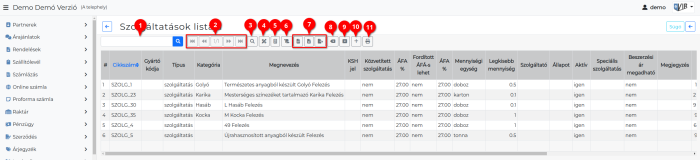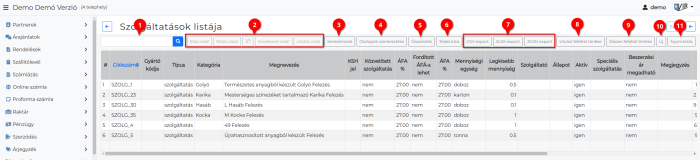Tartalomjegyzék
Listák
Az eVIR egyik legfontosabb erőssége a lista kezelő motor, ami mindegyik modullal kapcsolatban van, mindegyik modul adatait listázza, kereshetővé teszi. A lista tetején van egy navigációs rész, ahol az általános funkciók mellett egyedi és speciális funkciók és elérhetőek.
A Rendszer → Beállítások → Rendszerbeállítások menüpont alatt az összes felhasználó számára,
a Rendszer → Fehasználói fiók → Saját beállítások menüpont alatt a bejelentkezett felhasználó számára
a Megjelenítés - rendszer területen a Navigációs és funkció ikonok beállítása mezőben beállítható, hogy ikonként vagy szövegesen jelenjenek meg a gombok.
Funkciók
Gyorskereső: gyorskeresés a listában.Előző oldal Következő oldal Első oldal Utolsó oldalfunkciók több oldalas listák esetében érhetőek el, és a lista oldalai között lehet velük lapozgatni.Keresőmező: a lista fölött megjelenik a részletes keresésre szolgáló keresősáv.Oszlopok szerkesztése: megfelelő jogosultság esetén lehetőség van a lista oszlopainak eltüntetésere, új oszlop hozzáadására, oszlopok sorrendjének módosítására, a módosított listák elmentésére privát vagy publikus módon.Összesítés: amennyiben a lista tartalmaz numerikus oszlopokat, akkor a rendszer képes az oszlopban szereplő adatok összeadására.
Fontos tudni, hogy a rendszer nem értelmezi az adatot, csupán a műveletet végzi el, tehát előfordulhat, hogy olyan oszlopokat is összegez, amelynek felhasználói szemmel nem túl sok értelme van.Teljes lista: oldalakra szabdalt megjelenítés helyett egyetlen, az összes sort tartalmazó listát ad vissza. Óvatosan kell ezzel a funkcióval bánni, mert a megjelenítés egyes böngészőknek nehézséget okozhat túl sok adat esetén.Export: A exportálás paramétereit aRendszer → Beállítások → Rendszerbeállításokmenüpontban az Export/import területen lehet állítani.- CSV: a teljes listát CSV formátumú táblázatként tölti le.
- XLSX a teljes listát XLSX formátumú táblázatként tölti le.
- JSON a teljes listát JSON formátumú adatszerkezetbe tölti le.
Utolsó feltétel törlése: keresés után az utolsó szűrési feltétel visszavonása, azaz a listának egy szűréssel korábbi állapotba való visszatéréseÖsszes feltétel törlése: A lista eredeti állapotába történő visszatérés. Egyenértékű a listát indító menüpontra való kattintással.Új: amennyiben a listához tartozó modul esetében van értelme, akkor új egyedet hoz létre (pl. új számla, új taszk, új szolgáltatás, stb.)Nyomtatás: a listát egy új ablakban nyomtatási nézetként adja vissza, azaz mindenféle formázástól, színezéstől, stb. mentesen a lehető legegyszerűbb formában, ami nyomtatóra küldhető.
Egyéb lehetséges gombok:
Módosítás: amennyiben az adott modul esetében van értelme, akkor módosítás funkciót indít el (pl. cég módosítása, termék módosítása, stb.)Törlés: amennyiben értelmezhető, akkor törlési funkciót indít el (pl. partner törlése, termék törlése, stb.)Lista: amennyiben az adott modulnál van értelme, lista funkciót indít el.
Részletes kereső
A navigációs rész alatt található a keresősáv, aminek a segítségével van lehetőség a lista szűrésére.
Fontos tudnivaló, hogy rekurzív keresés történik, azaz minden esetben az előzőleg végrehajtott keresés eredményében történik a következő szűrés.
- Keresőmező: A gombra kattintva a lista fölött megjelenik a Részletes kereső terület.
- Keresés mezője: A megjelenített lista oszlopait tartalmazza a legördülő mező. Ki kell választani melyik mezőre szeretnénk elvégezni a keresést!.
- Keresési algoritmus: Előre meghatározott feltételek, amelyek a következők:
tartalmazza: a keresendő adat bárhol és bármilyen módon előfordulhattartalmazza (ékezet független): bárhol és bármilyen módon előfordulhat a keresendő adat, ráadásul a keresendő adatban szereplő ékezetes betűk között sem tesz különbségetnem tartalmazza: a keresendő adat nem fordul elő a keresés mezőjébenpontosan egyezik:a keresendő adat pontosan egyezik (azaz egyenlő) a keresés mezőjében levő adattal. Tipikusan numerikus adatnál szokás használni.nem egyezik: a keresendő adat nem egyezik (azaz nem egyenlő) a keresés mezőjében levő adattal. Tipikusan numerikus adatnál szokás használni.kisebb mint:a keresendő adat kisebb (<) mint a keresés mezőjében levő adat. Tipikusan numerikus adatnál szokás használni.nagyobb mint:a keresendő adat nagyobb (>) mint a keresés mezőjében levő adat. Tipikusan numerikus adatnál szokás használni.kezdődik: a keresendő adat a keresés mezőjében levő adat elején szerepel. Tipikusan szöveges mezőben történő keresésnél szokás használnivégződik: a keresendő adat a keresés mezőjében levő adat végén szerepel. Tipikusan szöveges mezőben történő keresésnél szokás használniüres: a keresés mezője üres, nem tartalmaz adatot (ilyenkor a keresendő adat mezőjének tartalma mellőzésre kerül)nem üres: a keresés mezője nem üres, azaz tartalmaz valamilyen adatot (ilyenkor a keresendő adat mezőjének tartalma mellőzésre kerül)igaz: a keresés mezője logikailag igaz értéket tartalmaz (ilyenkor a keresendő adat mezőjének tartalma mellőzésre kerül)hamis: a keresés mezője logikailag hamis értéket tartalmaz (ilyenkor a keresendő adat mezőjének tartalma mellőzésre kerül)
- A keresendő adat mezőjében is lehet speciális karaktereket használni, ezek pl.:
.megfelel bármilyen pontosan 1 db karakternek (pl. egy ékezetes betűt lehet helyettesíteni, ha nem ismert, hogy rövid vagy hosszú verziója szerepel az adatbázisban)*az előtte álló karakter 0 vagy több példánya?az előtte álló karakter 0 vagy 1 példánya+az előtte álló karakter 1 vagy több példánya^a mező elején keres, hatása megegyezik akezdődikalgoritmussal$a mező végén keres, hatása megegyezik avégződikalgoritmussal- a legtöbb reguláris kifejezés is eredményesen használható.
- A keresés a keresés mezőjének és a keresés algoritmusának kiválasztásával, a keresendő adat megadásával, majd a | | vagy | Keress! | gomb megnyomásával történik.
- A keresősáv alatt található információ a lista elemeiről:
Sorok száma: X Oldalak száma: Y Aktuális oldal: Z Korábbi szűrések:, majd ezt követően már maga a lista következik.
- A lista sorrendjét az oszlopok fejlécére kattintva lehet megváltoztatni, ilyenkor a fejlécben az oszlop neve kiemelve jelenik meg egy fel-le mutató ikonnal együtt. Fordított sorrendet ugyanarra az oszlopfejlécre kattintva lehet előidézni.
- A lista elemeire kattintva az adott modulnak megfelelő funkció hajtódik végre, tipikusan megtekintés, kiválasztás, stb.
Oszlopok szerkesztése, lista testreszabása
- Oszlopok szerkesztése gombra kattintva megjelenik a részletes kereső, mely kiegészül a lista szerkesztéséhez és mentéséhez szükséges űrlappal.
- Lista neve: Egy tetszőleges név, ilyen névvel látszik majd a lista a navigációs részen, amire kattintani lehet.
- Tulajdonos: A lista tulajdonosa, azaz ki módosíthatja a lista beállításait. Ha a saját felhasználói név van ott, akkor csak mi, ha pedig „mindenki”, akkor bárki tudja módosítani, akinek van joga a listák testreszabásához.
- Láthatóság: Kétféle érték közül lehet választani:
Privátesetben csak mi, a lista készítője láthatja a listát, mígPublikusbeállítás esetén bárki, aki láthatja az alaplistát is.
- Alapértelmezett: Háromféle beállítás létezik:
Senkinek: ebben az esetben a lista látszik a navigációs részen, csak rákattintva töltődik be.Magamnak: ha én indítom el a listát, akkor nekem a testre szabott verzió fog alapértelmezetten megjelenni, a többi felhasználónak viszont az eredeti lista marad látható.Mindenkinek: Ez kb. egyenértékű a rendszer szintű alapértelmezetté tétellel, azaz minden felhasználó a testre szabott listát fogja látni amikor belép a listába.
- Oszlop szerkesztése: az oszlop tartalmának szerkesztése.
- Oszlop törlése: az aktuális oszlop megjelenítésének letiltása. Az adatokat nem törli, csak a tartalom nem lesz látható.
- Oszlop eltolása eggyel balra: az adott oszlopot és a tőle balra lévő oszlopot felcseréli.
- Oszlop eltolása eggyel jobbra: az adott oszlop és a tőle jobbra lévő oszlop sorrendjének felcserélése.
- Új oszlop beszúrása balra: ha van hozzáadható oszlop (pl. amit az oszlop törlésével eltávolítottunk), akkor azt az adott oszloptól balra szúrja be.
- Új oszlop beszúrása jobbra: ha van hozzáadható oszlop, akkor azt az adott oszloptól jobbra adja hozzá.
- Beszúráskor megjelenik egy új oszlop egy legördülővel, amiből ki lehet választani a beszúrandó oszlop adattípusát.
- | Ok | gombra kattintva hozzáadja az oszlopot.
- | Felvesz | gombra kattintva elmenti az új egyedi listát.
- | Töröl | gombra kattintva törli az egyedi listát.
Az elmentett Testreszabott listák és Saját testreszabott listák a Rendszer menüpont alatt találhatók.
A lista sorai
Általában a listák soraira, a listákban található adatokra kattintva egy adatlapra jutunk, ahol megtekinthetjük a részleteket, műveleteket hajthatunk végre a már kész bizonylatokkal.
Például: nyomtatás, küldés emailben, sztornózás, lezárás, stb…